-
Elementarz
Windows
W rozdziale tym opisane zosta│y podstawowe
zasady komunikacji z systemem Windows.
Osoby maj╣ce wcze£niejszy kontakt z tym systemem mog╣ go omin╣µ i kontynuowaµ
czytanie podrΩcznika od rozdzia│u ôOrganizacja programu".
-
Ekran
systemu Windows
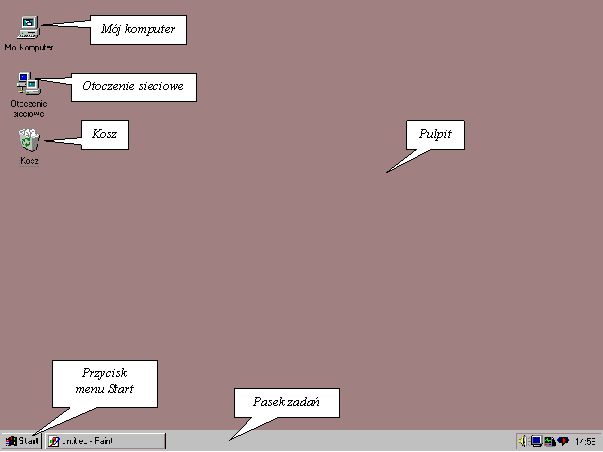 Rysunek .1 Ekran
systemu Windows. Rysunek .1 Ekran
systemu Windows.
Zale┐nie od ustawie± komputera, po uruchomieniu
systemu Windows na pulpicie mog╣ siΩ pojawiaµ r≤┐ne elementy. Do czterech
najwa┐niejszych nale┐╣:
M≤j
komputer |
Dwukrotne klikniΩcie
tej ikony pozwala obejrzeµ zawarto£µ
komputera i umo┐liwia zarz╣dzanie plikami. |
Otoczenie
sieciowe |
Je┐eli komputer
jest pod│╣czony do sieci, po dwukrotnym
klikniΩciu tej ikony, mo┐na przejrzeµ zasoby dostΩpne
w sieci. |
| Kosz |
Kosz jest tymczasowym
obszarem przechowywania usuniΩtych plik≤w. Mo┐na go wykorzystaµ do odzyskania
przypadkowo usuniΩtych plik≤w. |
Pasek zada±
z menu Start |
KlikniΩcie przycisku
Start na pasku zada±, pozwala
na uruchamianie program≤w, otwierania dokument≤w, zmiany ustawie±
systemu, uzyskiwanie pomocy, itp. |
-
Pierwsze
kroki
Co jest kluczem do systemu Microsoft Windows? Przycisk Start!
Ten podrozdzia│ zawiera proste i przystΩpne instrukcje, pozwalaj╣ce szybko
wystartowaµ û zacz╣µ korzystaµ z systemu, uruchamiaµ i zamykaµ programy
oraz u┐ywaµ systemu Pomocy.
-
Korzystanie
z paska zada± i menu Start
Pasek zada± umo┐liwia uruchamianie aplikacji,
otwieranie dokument≤w, oraz zapewnienia dostΩp do aplikacji i dokument≤w
ju┐ otwartych. Standardowo jest on umieszczony na dole ekranu, ma
niewielk╣ wysoko£µ i jest stale widoczny na ekranie. W rzeczywisto£ci zar≤wno
jego po│o┐enie, jak i wysoko£µ, mog╣
byµ dowolnie modyfikowane.
Pasek zada± mo┐na podzieliµ na:
-
obszar z przyciskiem menu Start,
-
obszar z aktywnymi aplikacjami,
-
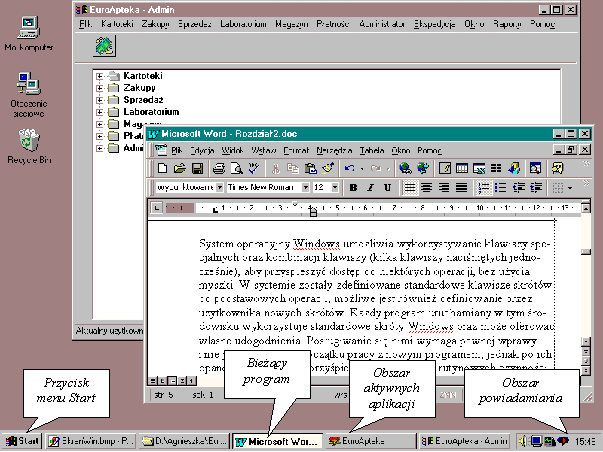 obszar powiadamiania o zadaniach
wykonywanych w tle oraz zegar. obszar powiadamiania o zadaniach
wykonywanych w tle oraz zegar.
Rysunek .1 Pasek zada± systemu Windows.
-
Menu
Start
KlikniΩcie myszk╣ na przycisk Start
powoduje rozwiniΩcie menu zawieraj╣cego
nastΩpuj╣ce pozycje:
| Programy |
Tutaj znajduj╣
siΩ wszystkie aplikacje instalowane w systemie Windows. Menu Programy
czΩsto zawiera podmenu grupuj╣ce aplikacje
okre£lonego rodzaju. |
| Dokumenty |
KlikniΩcie na tej
pozycji menu powoduje wy£wietlenie piΩtnastu ostatnio otwieranych dokument≤w.
KlikniΩcie myszk╣ na dowolnym dokumencie powoduje
uruchomienie odpowiedniej aplikacji,
kt≤ra umo┐liwi jego odczytanie. |
| Ustawienia |
Tutaj znajduj╣
siΩ wszystkie aplikacje zwi╣zane z konfiguracj╣
systemu, wygl╣dem paska zada± i drukarkami |
| Znajdƒ |
Ta pozycja menu Start
u│atwia odnalezienie pliku lub katalogu, a tak┐e komputera w rozbudowanej
sieci. Szukaµ mo┐na wed│ug nazwy pliku, daty ostatniej modyfikacji
czy te┐ przypuszczalnej objΩto£ci lub ewentualnie zawarto£ci. |
| Pomoc |
Powoduje otwarcie okna systemu pomocy Windows. |
| Uruchom |
Pozwala na uruchamianie
program≤w znajduj╣cych siΩ na dysku, ale nie zawartych w opcji Programy.
Po wybraniu tego polecenia uka┐e siΩ okno dialogowe, gdzie nale┐y wpisaµ
dok│adn╣ £cie┐kΩ dostΩpu do pliku. Okienko dialogowe Uruchom
umo┐liwia tak┐e odnalezienie pliku na dysku,
je£li u┐ytkownik nie pamiΩta £cie┐ki
dostΩpu do niego. |
| Zamknij system |
Umo┐liwia zako±czenie
pracy z systemem. |
Rysunek
.1 Menu Start.
-
Pole
aktywnych aplikacji
Pole aktywnych aplikacji znajduje
siΩ w centralnej czΩ£ci paska zada±. Przycisk odpowiadaj╣cy aplikacji pojawia
siΩ na pasku narzΩdzi zaraz po jej uruchomieniu. Im wiΩcej program≤w dzia│a
w systemie, tym wiΩcej przycisk≤w znajduje siΩ na pasku zada±.
Zminimalizowane okna aplikacji widoczne
s╣ na ekranie monitora tylko jako przyciski na pasku zada±. Bie┐╣cy program
wyr≤┐niony jest przez wci£niΩty przycisk.
-
Rozpoczynanie
i ko±czenie pracy z programami
Aby uruchomiµ aplikacjΩ w systemie Windows,
nale┐y:
-
Nacisn╣µ przycisk Start.
-
W menu Programy nale┐y odnaleƒµ grupΩ,
w kt≤rej zainstalowany zosta│ dany program.
-
Wybraµ pozycjΩ odpowiadaj╣c╣ szukanej aplikacji
i nacisn╣µ klawisz Enter
lub kliknaµ na niej myszk╣.
Je£li odpowiednik aplikacji nie znajduje
siΩ w menu Start->Programy,
mo┐na spr≤bowaµ j╣ odnaleƒµ na dysku komputera i uruchomiµ przy wykorzystaniu
pozycji menu Start->Uruchom.
ZamkniΩcie aplikacji nastΩpuje zwykle po
wybraniu pozycji menu
Plik->Zako±cz g│≤wnego okna programu
lub naci£niΩcie przycisku zamkniΩcia  na pasku tytu│u okna. Mo┐na r≤wnie┐
u┐yµ klawiszy skr≤t≤w Alt+F4.
na pasku tytu│u okna. Mo┐na r≤wnie┐
u┐yµ klawiszy skr≤t≤w Alt+F4.
-
Prze│╣czanie
miΩdzy programami
Aby prze│╣czyµ siΩ do innego uruchomionego
programu w systemie Windows, nale┐y wybraµ
jego przycisk na pasku zada±.
Opr≤cz wybierania program≤w bezpo£rednio
z paska zada±, mo┐na tak┐e prze│╣czaµ siΩ miΩdzy nimi korzystaj╣c z klawiszy
Alt+Tab. Pojedyncze naci£niΩcie
kombinacji klawiszy Alt+Tab
powoduje prze│╣czenie do poprzednio
u┐ywanego okna systemu. Przytrzymanie klawisza Alt
i kilkakrotne naci£niecie klawisza
Tab pozwala na prze│╣czanie
siΩ do kolejnych program≤w. Na ekranie
zostanie wy£wietlone okienko z ikonami i nazwami dzia│aj╣cych program≤w.
Ikona bie┐╣cego programu otoczona jest kwadratow╣ ramk╣. Naciskanie i puszczanie
klawisza Tab, przy wci£niΩtym
Alt, pozwala na przemieszczanie
siΩ po li£cie. Gdy ramka znajdzie siΩ
na ikonie wybranego programu, nale┐y pu£ciµ obydwa klawisze.
-
Wykorzystanie
klawiatury i myszki
Korzystanie z myszki sprowadza siΩ do
prostych czynno£ci manualnych, kt≤re po nabraniu pewnej wprawy znakomicie
usprawniaj╣ obs│ugΩ program≤w.
Podstawowe terminy zwi╣zane z obs│ug╣ myszki,
stosowane w dalszej czΩ£ci podrΩcznika,
brzmi╣ nastΩpuj╣co:
-
wskazanie û polega na przesuniΩciu
myszki tak, aby jej kursor znalaz│
siΩ nad obiektem, kt≤ry nale┐y wskazaµ na ekranie monitora;
-
klikniΩcie û jednorazowe naci£niΩcie
lewego przycisku myszki bez jej przesuwania, zwykle zwi╣zane z zaznaczeniem
wskazywanego obiektu;
-
dwukrotne klikniΩcie û szybkie,
dwukrotne naci£niΩcie lewego przycisku myszki bez jej przesuwania, czΩsto
zwi╣zanie z wyborem wskazywanego obiektu;
-
ci╣gniΩcie û polega na naci£niΩciu
lewego przycisku myszki podczas, gdy jej kursor znajduje siΩ nad wskazywanym
obiektem (np. nad ikon╣), przesuniΩciu
myszki bez puszczania przycisku w ┐╣dane miejsce (co jest obrazowane
przesuwaniem obiektu) i puszczeniu przycisku.
Strza│ka myszy (kursor) zmienia sw≤j
kszta│t automatycznie w zale┐no£ci od tego, co jest wskazywane na ekranie.
Zmiana kszta│tu sygnalizuje, ┐e program jest gotowy do wykonania nowego
zadania.
|
Kszta│t
|
Wskazywany obiekt
|
Czynno£ci mo┐liwe do wykonania
|
 |
Dowolny |
Poruszanie po ekranie. |
 |
Pojedyncze okno |
Przytrzymuj╣c przycisk
myszy mo┐na przesuwaµ bie┐╣ce
okno. |
 |
G≤rny lub dolny brzeg okna |
Przytrzymuj╣c przycisk
myszy mo┐na zwiΩkszaµ lub zmniejszaµ wysoko£µ okna. |
 |
Lewy lub prawy brzeg okna |
Przytrzymuj╣c przycisk
myszy mo┐na zwiΩkszaµ lub zmniejszaµ szeroko£µ okna. |
 |
R≤g okna |
Przytrzymuj╣c przycisk
myszy mo┐na zwiΩkszaµ lub zmniejszaµ rozmiar okna (wysoko£µ i szeroko£µ). |
 |
Program lub pole tekstu |
KlikniΩcie w danym
punkcie umo┐liwia wpisywanie tekstu. |
 |
Has│o, dla kt≤rego
istnieje definicja ( w systemie pomocy) |
KlikniΩcie powoduje
wy£wietlenie wiΩcej informacji na temat wskazanego has│a. |
  |
Dowolny |
Konieczno£µ oczekiwania,
a┐ system zako±czy wykonywanie pracoch│onnej
czynno£ci. |
Tabela .1
Standardowe kszta│ty kursora myszy.
U┐ytkownicy, kt≤rzy nabyli ju┐ nieco wprawy w pracy z systemem, mog╣
przy£pieszyµ wykonywanie niekt≤rych operacji pos│uguj╣c siΩ klawiatur╣.
Dzia│anie wiΩkszo£ci klawiszy zgodne jest z ich oznakowaniem, co upodabnia
komputer do maszyny do pisania. Nie wszystkie jednak klawisze pe│ni╣ tak
oczywiste funkcje. Istnieje grupa klawiszy specjalnych,
kt≤rych naci£niΩcie nie spowoduje pojawienia siΩ na ekranie oczekiwanego
znaku lub ci╣gu znak≤w, ale wykonanie przez komputer okre£lonej
funkcji. Na przyk│ad, naci£niΩcie klawisza z napisem Delete
spowoduje skasowanie zaznaczonego fragmentu tekstu.
UWAGA! W programie EuroApteka wiΩkszo£µ
operacji obs│ugiwana jest przez klawisze skr≤t≤w. Tw≤rcy programu zalecaj╣
ich u┐ywanie, poniewa┐ znacznie przyspieszaj╣ obs│ugΩ programu.
-
U┐ywanie
klawiszy skr≤t≤w
System operacyjny Windows umo┐liwia
wykorzystywanie klawiszy specjalnych oraz
kombinacji klawiszy (kilka klawiszy naci£niΩtych jednocze£nie),
aby przyspieszyµ dostΩp do niekt≤rych operacji, bez u┐ycia myszki. W systemie
zosta│y zdefiniowane standardowe klawisze skr≤t≤w do podstawowych operacji,
mo┐liwe jest r≤wnie┐ definiowanie przez u┐ytkownika nowych skr≤t≤w. Ka┐dy
program uruchamiany w tym £rodowisku
wykorzystuje standardowe skr≤ty Windows oraz mo┐e oferowaµ w│asne udogodnienia.
Pos│ugiwanie siΩ nimi wymaga pewnej wprawy i nie jest zalecane na pocz╣tku
pracy z nowym programem, jednak po ich opanowaniu, znacznie przy£piesza
wykonywanie rutynowych czynno£ci.
|
Klawisze skr≤t≤w
|
Dzia│anie
|
| F1 |
Wywo│anie Pomocy
dla zaznaczonego elementu okna dialogowego. |
| Alt+F4 |
Zako±czenie pracy
programu (zamkniΩcie aktywnego okna). |
| Shift+F10 |
Prawy przycisk
myszy, rozwijanie menu podrΩcznego dla zaznaczonego elementu. |
| Ctrl+Esc |
Wywo│anie menu
Start. |
| Alt+Tab |
Prze│╣czanie miedzy
programami. |
| Alt+Esc |
Cykliczne prze│╣czanie
miΩdzy programami w kolejno£ci ich uruchomienia. |
| Print Screen |
Kopiowanie obrazu ekranu do Schowka. |
| Alt+Print Screen |
Kopiowanie do Schowka obrazu aktywnego
okna. |
| Ctrl+X |
WyciΩcie zaznaczonego
tekstu lub obiektu i skopiowanie do Schowka. |
| Ctrl+C |
Skopiowanie zaznaczonego tekstu lub obiektu
do Schowka. |
| Ctrl+V |
Wklejenie tekstu lub obiektu ze schowka. |
| Delete |
UsuniΩcie zaznaczonego
tekstu lub obiektu. |
| Ctrl+Z |
CofniΩcie ostatnio
wykonanej czynno£ci. |
| Shift (wk│adaj╣c
dysk CD-ROM) |
Ominiecie automatycznego
odtwarzania w chwili wk│adania dysku CD-ROM. |
Tabela .1 Og≤lne klawisze skr≤t≤w Windows.
|
Klawisze skr≤t≤w
|
Dzia│anie
|
| F2 |
Zmiana nazwy zaznaczonego obiektu. |
| F3 |
Znajdowanie folderu lub pliku. |
| Shift+Delete |
Usuwanie zaznaczonego obiektu bez umieszczania
go w koszu. |
Alt+Enter lub
Alt i dwukrotne klikniΩcie |
Podgl╣danie w│a£ciwo£ci
zaznaczonego obiektu. |
| Ctrl (przeci╣gaj╣c
plik) |
Kopiowanie pliku. |
| Ctrl+Shift (przeci╣gaj╣c
plik) |
Utworzenie skr≤tu. |
Tabela .2 Klawisze dla pulpitu, okna M≤j komputer oraz Eksploratora
Windows.
|
Klawisze skr≤t≤w
|
Dzia│anie
|
| Ctrl+A |
Zaznaczenie wszystkiego. |
| F5 |
Od£wie┐enie okna. |
| Backspace |
Obejrzenie foldera
po│o┐onego o jeden poziom ni┐ej. |
| Shift (klikaj╣c
jednocze£nie na przycisk Zamknij) |
ZamkniΩcie zaznaczonego
foldera i wszystkich jego folder≤w nadrzΩdnych. |
| F6 |
Prze│╣czenie miedzy
prawym i lewym okienkiem. |
Tabela .3 Klawisze dla okna M≤j komputer oraz Eksploratora Windows.
|
Klawisze skr≤t≤w
|
Dzia│anie
|
| Ctrl+G |
Przej£cie do ... |
| F6 |
Prze│╣czenie miedzy
prawym i lewym okienkiem. |
Num Lock + *
(* na klawiaturze numerycznej) |
RozwiniΩcie wszystkich
folder≤w podrzΩdnych zaznaczonego foldera. |
Num Lock + +
(+ na klawiaturze numerycznej) |
RozwiniΩcie zaznaczonego
foldera. |
Num Lock + -
(+ na klawiaturze numerycznej) |
ZwiniΩcie zaznaczonego
foldera. |
| « |
RozwiniΩcie aktywnego
zaznaczenia, je£li jest zwiniΩte; w przeciwnym
razie zaznaczenie pierwszego foldera podrzΩdnego. |
| ¼ |
ZwiniΩcie aktywnego
zaznaczenia, je£li jest rozwiniΩte; w przeciwnym razie
zaznaczenie pierwszego foldera nadrzΩdnego. |
Tabela .4 Klawisze tylko dla Eksploratora Windows.
-
Zamykanie
systemu
Przed wy│╣czeniem lub zrestartowaniem
komputera nale┐y zamkn╣µ system Windows. DziΩki temu wszystkie modyfikowane
dane zostan╣ zapisane na twardym dysku.
UWAGA! Aby unikn╣µ uszkodzenia plik≤w,
zawsze nale┐y zamykaµ system Windows przed wy│╣czeniem komputera.
Aby zamkn╣µ system Windows i wy│╣czyµ komputer,
nale┐y:
-
Wybraµ z menu Start polecenie
Zamknij system.
-
Na ekranie pojawi siΩ okno dialogowe zamykania
systemu.
-
Nale┐y zaznaczyµ opcjΩ Zako±czyµ pracΩ
komputera i nacisn╣µ przycisk Tak.
Informacje dotycz╣ce innych opcji tego okna mo┐na uzyskaµ klikaj╣c przycisk
Pomoc.
-
Poczekaµ, a┐ na ekranie pojawi siΩ napis:
ôTeraz mo┐na bezpiecznie wy│╣czyµ komputer".
-
Wy│╣czyµ komputer.
Rysunek .1 Okno dialogowe zamykania systemu.
-
Uzyskiwanie
pomocy
System Windows oferuje standardowy system pomocy elektronicznej,
kt≤ry uruchamia siΩ z menu Start->Pomoc, z menu pomoc w oknie
M≤j komputer lub w oknie Eksplorator Windows.
Dodatkowo, ka┐dy program mo┐e udostΩpniaµ
w│asny zestaw pomocy oparty na standardowym schemacie pomocy Windows. Pomoc
ta dostΩpna jest w oknie g│≤wnym aplikacji
poprzez wyb≤r polecenia z menu Pomoc oraz z poziomu okien
dialogowych przy wykorzystaniu przycisku Pomoc (o
ile taki przycisk zosta│ udostΩpniony). Szybki dostΩp do pomocy
elektronicznej umo┐liwia u┐ycie klawisza F1.
Uruchomienie pomocy elektronicznej powoduje otwarcie okna dialogowego
Tematy pomocy.
 Rysunek .1 Tematy pomocy. Rysunek .1 Tematy pomocy.
Zak│adka Spis tre£ci udostΩpnia
listΩ hase│ pogrupowanych tematycznie. Zak│adka Indeks
zawiera listΩ hase│ uporz╣dkowanych alfabetycznie, co pozwala na szybkie
wyszukiwanie pomocy dotycz╣cej wybranego zagadnienia.
Za pomoc╣ zak│adki Znajdƒ mo┐na wyszukiwaµ wszystkie tematy zawieraj╣ce
szukane s│owo lub wyra┐enie.
Po odszukaniu odpowiedniego tematu pomocy
nale┐y klikn╣µ przycisk Wy£wietl. Na ekranie pojawi siΩ okienko
zawieraj╣ce opis wybranego zagadnienia. Aby powr≤ciµ do okna temat≤w pomocy
nale┐y klikn╣µ przycisk Tematy pomocy w oknie opisu.
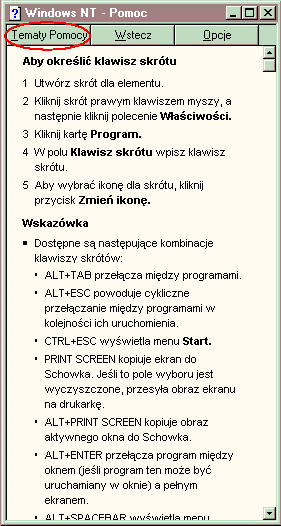 Rysunek .2 Opis klawiszy
skr≤t≤w systemu Windows. Rysunek .2 Opis klawiszy
skr≤t≤w systemu Windows.
Je┐eli okno dialogowe zawiera w pasku tytu│u
przycisk ze znakiem zapytania, mo┐na
wy£wietliµ opis ka┐dego z element≤w tego okna. W tym celu nale┐y klikn╣µ
przycisk, a nastΩpnie odpowiedni element okna. W≤wczas pojawi siΩ tekst
wyja£nienia. Aby je usun╣µ wystarczy klikn╣µ w dowolnym miejscu ekranu.
UWAGA! Mo┐na r≤wnie┐ klikn╣µ prawym
przyciskiem myszy element na ekranie, a nastΩpnie wybraµ polecenie Co
to jest?
-
Standardowe
elementy aplikacji
W £rodowisku Windows przyjΩty zosta│
jednolity wygl╣d i spos≤b obs│ugi aplikacji.
-
Okno
aplikacji
Podstawowym elementem aplikacji jest okno. Elementy okna wykorzystywane
s╣ do sterowania aplikacj╣ lub operowania na danych. U┐ytkownik
wykonuje operacje za pomoc╣ takich element≤w okna, jak: menu, pasek
tytu│u, pasek stanu, paski przewijania, ikony itp.
Podstawowe elementy okna aplikacji to:
Pasek
tytu│u |
Obszar w g≤rnej
czΩ£ci okna, kt≤ry zawiera nazwΩ aplikacji lub dokumentu. Je£li w systemie
otwartych jest kilka okien, pasek tytu│u okna aktywnego wyr≤┐niony jest
inn╣ barw╣ ni┐ paski tytu│≤w pozosta│ych okien. Ci╣gniΩcie mysz╣ paska
tytu│u umo┐liwia przesuwanie ca│ego
okna.
W prawej czΩ£ci paska tytu│u znajduj╣ siΩ
przyciski pozwalaj╣ce na zmianΩ rozmiar≤w okna:
 û minimalizacja
okna, û minimalizacja
okna,
 û maksymalizacja
okna, û maksymalizacja
okna,
 û przywr≤cenie
rozmiaru (je£li okno zajmuje ca│╣ powierzchniΩ ekranu), û przywr≤cenie
rozmiaru (je£li okno zajmuje ca│╣ powierzchniΩ ekranu),
 û zamkniΩcie
okna. û zamkniΩcie
okna.
|
Ikona
menu
sterowania |
Znajduje siΩ w
lewym g≤rnym rogu ka┐dego okna. Po klikniΩciu na niej lewym przyciskiem
myszy ukazuje siΩ menu sterowania. Je£li klikniemy prawym przyciskiem
myszki to, w zale┐no£ci od rodzaju okna, uzyskamy informacje na
temat samego okienka i jego zawarto£ci.
Podw≤jne klikniΩcie ikony menu sterowania
powoduje zako±czenie dzia│ania aplikacji. |
Pasek
menu |
Znajduje siΩ poni┐ej
paska tytu│u i zawiera pozycje menu g│≤wnego. Wybranie jednej z pozycji
powoduje zazwyczaj wy£wietlenie podmenu, zawieraj╣cego listΩ polece± lub
czynno£ci, kt≤re mo┐na wykonywaµ w aplikacji. |
Pasek
narzΩdzi |
Znajduje siΩ zwykle
pod paskiem menu. DostΩpne przyciski
powielaj╣ funkcje menu, stanowi╣c szybszy spos≤b na wykonywanie podstawowych
operacji. |
Pasek
stanu |
Miejsce w dolnej
czΩ£ci okna, gdzie wy£wietlane s╣ informacje pomocnicze, np. opis
danej operacji. |
Paski
przewijania poziomego i pionowego |
Umieszczone s╣
wzd│u┐ dolnej i prawej krawΩdzi okna wtedy, gdy rozmiary okna nie pozwalaj╣
wy£wietliµ ca│ej jego zawarto£ci. Wyposa┐one s╣ w strza│ki przewijania,
kt≤re pozwalaj╣ na przesuwania zawarto£ci
okna w danym kierunku oraz suwak informuj╣cy
o po│o┐eniu okna wzglΩdem ca│o£ci obrazu. |
| KrawΩdƒ okna |
Ramka otaczaj╣ca
okno aplikacji. Ci╣gniΩcie ramki myszk╣
pozwala na zmianΩ rozmiar≤w okna:
û ci╣gniΩcie jednego z rog≤w zmienia wysoko£µ
i szeroko£µ okna;
û ci╣gniΩcie lewej lub prawej krawΩdzi
zmienia szeroko£µ okna;
û ci╣gniΩcie g≤rnej lub dolnej krawΩdzi
zmienia szeroko£µ okna.
Podczas wykonywania tych czynno£ci kursor
myszy przybiera kszta│t przedstawiony w tabeli ô Standardowe
kszta│ty kursora myszyö. |
Menu
podrΩczne |
Lista polece± dostΩpnych
dla elementu okna, pojawiaj╣ca siΩ
po klikniΩciu na nim prawym przyciskiem myszy. DostΩpne funkcje zwykle
powielaj╣ funkcje menu g│≤wnego. Nie wszystkie elementy okna maj╣ menu
podrΩczne. |
|
Klawisze skr≤t≤w
|
Dzia│anie
|
| Alt+Enter |
Prze│╣czanie programu
miedzy oknem (je£li program mo┐e byµ uruchamiany w oknie) a pe│nym ekranem. |
| Alt+Spacja |
Wy£wietlanie menu
systemowego programu. |
| Alt+F6 |
Prze│╣czanie miΩdzy
otwartymi oknami programu. |
| Alt+Shift+F6 |
Prze│╣czanie miΩdzy
otwartymi oknami programu w odwrotnej kolejno£ci. |
| Tab |
Przechodzenie miedzy kolejnymi elementami okna. |
| Shift+Tab |
Przechodzenie miΩdzy
elementami w odwrotnej kolejno£ci. |
| Ctrl+Tab, |
Prze│╣czanie miΩdzy
zak│adkami w aktywnym oknie programu. |
| Shift+Ctrl+Tab |
Prze│╣czanie miΩdzy
zak│adkami wstecz. |
| Ctrl+O |
Otwarcie. |
| Ctrl+S |
Zachowanie. |
| Ctrl+P |
Drukowanie. |
Tabela .1 Klawisze skr≤t≤w dla okna aplikacji.
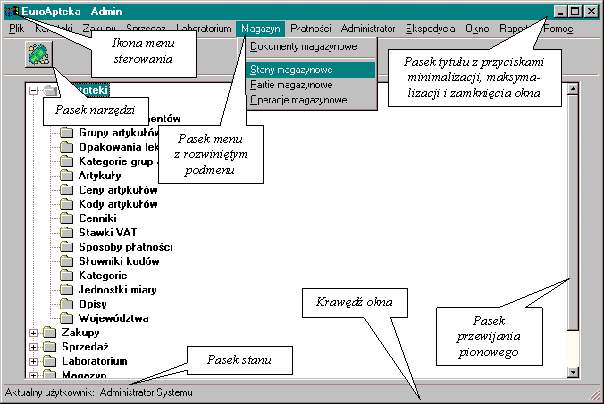 Rysunek .1 Elementy
typowego okna w systemie Windows. Rysunek .1 Elementy
typowego okna w systemie Windows.
-
Okno
dialogowe
Okno dialogowe przeznaczone jest do
prowadzenia dialogu miΩdzy komputerem a u┐ytkownikiem. Pojawia siΩ zwykle,
gdy u┐ytkownik chce wybraµ jakie£ opcje programu lub wprowadziµ dane. Opcje
mog╣ byµ ustalane przez wciskanie przycisk≤w, przesuwanie suwak≤w lub wyb≤r
z listy.
Podstawowe elementy okna dialogowego to:
Pole
edycji |
S│u┐y do wpisywania
informacji tekstowej. Aby wpisaµ tekst
do pola edycji nale┐y klikn╣µ na nim myszk╣. Wtedy w tym polu pojawi siΩ
migaj╣ca, pionowa kreska (kursor),
kt≤ra sygnalizuje gotowo£µ do wpisania tekstu. Zawarto£µ pola mo┐na zaznaczaµ,
kopiowaµ, wycinaµ i wklejaµ wykorzystuj╣c operacje zawarte w menu podrΩcznym
pola. |
| Lista |
Zawiera listΩ element≤w,
kt≤re u┐ytkownik mo┐e wybraµ za pomoc╣
klikniΩcia. Wybranie kilku element≤w z listy mo┐liwe jest przez wci£niΩcie
klawisza Ctrl. Operacje
na li£cie dostΩpne s╣ dla u┐ytkownika z menu
podrΩcznego listy. |
Lista
rozwijana |
Jest to pewna odmiana
pola listy, na ekranie widoczna jest tylko jedna jej pozycja. Aby obejrzeµ
inne elementy listy, nale┐y klikn╣µ
na skierowan╣ w d≤│ strza│kΩ  znajduj╣c╣ siΩ po prawej stronie listy. Po rozwiniΩciu listy mo┐emy poruszaµ
siΩ po niej za pomoc╣ klawiszy
PageUp i PageDown lub
klawiszy strza│ek. Klawisze strza│ek umo┐liwiaj╣ r≤wnie┐ przechodzenie
pomiΩdzy kolejnymi elementami listy bez jej rozwijania. Wpisanie pierwszej
litery szukanego elementy listy spowoduje przewiniecie jej zawarto£ci do
tego elementu bez rozwijania. Wyb≤r danego elementu
nastΩpuje po klikniΩciu na nim myszk╣ lub wci£niΩciu
klawisza Enter.
znajduj╣c╣ siΩ po prawej stronie listy. Po rozwiniΩciu listy mo┐emy poruszaµ
siΩ po niej za pomoc╣ klawiszy
PageUp i PageDown lub
klawiszy strza│ek. Klawisze strza│ek umo┐liwiaj╣ r≤wnie┐ przechodzenie
pomiΩdzy kolejnymi elementami listy bez jej rozwijania. Wpisanie pierwszej
litery szukanego elementy listy spowoduje przewiniecie jej zawarto£ci do
tego elementu bez rozwijania. Wyb≤r danego elementu
nastΩpuje po klikniΩciu na nim myszk╣ lub wci£niΩciu
klawisza Enter. |
| Prze│╣czniki
radiowe |
S│u┐╣ do wyboru
jednej z wykluczaj╣cych siΩ wzajemnie
opcji. Aby uaktywniµ ┐╣dan╣ opcjΩ nale┐y klikn╣µ na niej myszk╣, a wtedy
w pustym k≤│ku pojawi siΩ czarna kropka, jednocze£nie wy│╣czone zostan╣
inne opcje z danej grupy prze│╣cznik≤w. |
Pole
wyboru |
S│u┐y do wyboru
danej opcji programu. Pole oznaczone jest pustym kwadracikiem, w
kt≤rym po wybraniu pojawia siΩ znacznik wyboru. |
| Przycisk |
KlikniΩcie myszk╣
na przycisku powoduje wykonanie napisanego na nim polecenia. Je£li tekst
polecenia zako±czony jest wielokropkiem
to po klikniΩciu na ten przycisk pojawi siΩ kolejne okienko dialogowe. |
| Zak│adka |
Obiekt ten wykorzystywany jest w przypadku rozbudowanych
okien dialogowych i s│u┐y do podzielenia zawarto£ci okna na okre£lone grupy
tematyczne. Nazwy tych grup wypisane
s╣ na zak│adkach widocznych w g≤rnej czΩ£ci okna. Aby wybraµ okre£lon╣
zak│adkΩ nale┐y klikn╣µ myszk╣ na jej nazwie lub u┐yµ klawiszy Ctrl+Tab. |
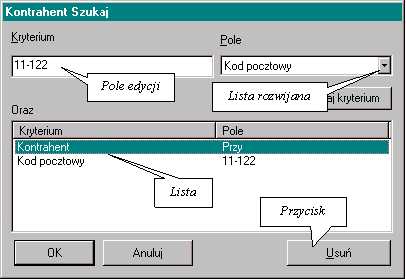 Rysunek .1 Przyk│adowe
okno dialogowe. Rysunek .1 Przyk│adowe
okno dialogowe.
|
Klawisze skr≤t≤w
|
Dzia│anie
|
| F1 |
Wywo│anie pomocy
na temat wybranego obiektu. |
| Alt+F4 |
ZamkniΩcie okna. |
| Esc |
Odpowiada naci£niΩciu
przycisku Anuluj |
| Enter |
Powoduje naci£niΩcie
aktywnego przycisku na formularzu lub wyb≤r elementu z listy rozwijanej
albo kartoteki.
Domy£lnie, odpowiada naci£niΩciu
przycisku OK. |
| PageUp, PageDown |
Przewijanie zawarto£ci
listy. |
| Tab, Shift+Tab |
Nawigacja pomiΩdzy
kolejnymi elementami formularza, wprz≤d i w ty│. Powoduje uaktywnianie
kolejnych element≤w formularza (p≤l edycji, p≤l list, odno£nik≤w, przycisk≤w)
i przygotowywanie ich do przeprowadzania odpowiednich dla nich operacji. |
| Shift+F10 |
RozwiniΩcie menu
kontekstowego (podrΩcznego) dla aktywnego pola lub listy. |
| ?,¡
. |
Nawigacja w li£cie
i li£cie rozwijanej. |
| Ctrl+Tab, Shift+Ctrl+Tab |
Prze│╣czanie miΩdzy
zak│adkami w prz≤d i w ty│. |
| Ctrl+X |
WyciΩcie zaznaczonego
tekstu i skopiowanie do Schowka. |
| Ctrl+C |
Skopiowanie zaznaczonego tekstu do Schowka. |
| Ctrl+V |
Wklejenie tekstu ze schowka. |
| Delete |
UsuniΩcie zaznaczonego
tekstu. |
| Ctrl+Z |
CofniΩcie ostatnio
wykonanej czynno£ci. |
Tabela .1 Zestawienie klawiszy skr≤t≤w dla okna dialogowego.
-
Okna
komunikat≤w
W czasie
pracy z aplikacj╣ na ekranie pojawiaj╣ siΩ komunikaty informuj╣ce o wyst╣pieniu
jakiego£ zdarzenia lub ostrzegaj╣ce przed mo┐liwo£ci╣ jego wyst╣pienia.
Rysunek .1 Okno komunikatu z pytaniem
do u┐ytkownika.
Ka┐dy komunikat ma ikonΩ, kt≤ra pojawia
siΩ w oknie razem z nim. Ikona ta okre£la rodzaj komunikatu.
|
Ikona
|
Rodzaj
komunikatu
|
Znaczenie
|
 |
Krytyczne |
B│╣d krytyczny
Jego wyst╣pienie uniemo┐liwia dalsz╣ pracΩ
aplikacji. W przypadku pojawienia siΩ takiego komunikatu nale┐y skontaktowaµ
siΩ z administratorem. |
 |
Decyzyjne |
Pytanie do u┐ytkownika.
Aplikacja oczekuje na decyzjΩ u┐ytkownika,
kt≤ry powinien nacisn╣µ jeden z przycisk≤w
w dolnej czΩ£ci okna. |
 |
Ostrzegawcze |
Ostrze┐enie.
Zaistnia│o zjawisko, kt≤re mo┐e spowodowaµ
nieprawid│ow╣ pracΩ aplikacji lub nawet
j╣ uniemo┐liwiµ. W przypadku pojawienia
siΩ takiego komunikatu nale┐y go uwa┐nie przeczytaµ, byµ mo┐e aplikacja
ostrzega przed wykonaniem nieodwracalnej czynno£ci. |
 |
Informacyjne |
Informacja dla
u┐ytkownika.
Nie ma ona charakteru negatywnego (nie
jest to informacja o b│Ωdzie lub ostrze┐enie). W przypadku pojawienia siΩ
takiego komunikatu nale┐y siΩ zapoznaµ
z jego tre£ci╣. |
Tabela .1 Zestawienie ikon, rodzaj≤w
komunikat≤w, ich znaczenia i sposobu postΩpowania.
-
Menu
g│≤wne
Menu jest nieod│╣cznym elementem ka┐dej
aplikacji w systemie Windows. Jest
to zestaw dostΩpnych dla u┐ytkownika polece± i opcji, pogrupowanych
tematycznie. Polecenia z menu mo┐na wybieraµ na kilka sposob≤w.
-
Wyb≤r
polecenia za pomoc╣ myszki
W tym celu nale┐y klikn╣µ nazwΩ wybranej
pozycji menu, co spowoduje rozwiniΩcie podmenu zawieraj╣cego dostΩpne polecenia
aplikacji. NastΩpnie nale┐y przesuwaµ
wskaƒnik myszki wzd│u┐ listy. Wybrane polecenie uruchamiane jest
po klikniΩciu na nim myszk╣ (aktualnie wybrane
polecenie jest pod£wietlone).
-
Wyb≤r
polecenia za pomoc╣ klawiatury
Wyboru polecenia z menu mo┐na dokonaµ
r≤wnie┐ za po£rednictwem klawiatury. Ka┐da pozycja menu posiada w nazwie
podkre£lon╣ jedn╣ z liter. Naci£niΩcie kombinacji klawiszy Alt
i wyr≤┐niona litera, powoduje uruchomienie wybranej w ten spos≤b
opcji menu.
Wyboru pozycji z menu mo┐na dokonaµ r≤wnie┐
w inny spos≤b. Wystarczy nacisn╣µ klawisz
Alt. W≤wczas zostanie uaktywniona pierwsza pozycja
menu. Za pomoc╣ klawiszy strza│ek mo┐na poruszaµ
siΩ po s╣siednich pozycjach menu i
rozwijaµ podmenu. Uruchomienie pod£wietlonej opcji menu
nastΩpuje po naci£niΩciu klawisza Enter.
Aby zamkn╣µ aktualnie rozwiniΩte podmenu
lub zupe│nie wycofaµ siΩ z obszaru paska menu, nale┐y odpowiedni╣ liczbΩ
razy nacisn╣µ klawisz Esc.
-
Dodatkowe
oznaczenia w menu
Menu u┐ywane w systemie Windows zawiera pewne
standardowe elementy informacyjne. Poni┐ej
zamieszczony jest opis poszczeg≤lnych oznacze±:
|
|
Polecenie niedostΩpne
Klawisze skr≤tu |
Informacja,
┐e dane polecenie programu posiada zdefiniowane
klawisze skr≤t≤w wy£wietlana jest z prawej strony jego nazwy, w postaci
kombinacji takich klawiszy. Zwykle jest to po│╣czenie klawiszy Ctrl,
Alt lub Shift i dowolnej litery. |
| Wielokropek |
Umieszczony
jest na ko±cu nazwy polecenia menu. Oznacza, ┐e wybranie tego polecenia
powoduje pojawienie siΩ okna dialogowego,
w celu uzyskania od u┐ytkownika dodatkowych informacji. |
| Znacznik wyboru |
Znacznik,
kt≤ry pojawia siΩ obok nazwy opcji w menu
i sygnalizuje, ┐e jest ona aktywna. Ponowne wybranie tej opcji powoduje
jej wy│╣czenie i znikniΩcie znacznika. |
Strza│ka
w prawo |
Oznacza,
┐e dana pozycja menu posiada podmenu, rozwiane po jej wybraniu. |
| Ikona |
Umieszczona
przed nazw╣ pozycji menu, u│atwia odszukanie tego samego polecenia
w menu oraz na pasku narzΩdzi.
|
-
Dodatkowe
informacje oraz dokumentacja systemu Windows
Bie┐╣cy rozdzia│ zawiera jedynie kr≤tki
opis podstawowych zasad obs│ugi systemu
Microsoft Windows. U┐ytkownik poszukuj╣cych dodatkowych informacji
ma do dyspozycji system pomocy elektronicznej Windows. Ponadto,
przy zakupie systemu otrzymuje podrΩcznik.
W ksiΩgarniach i sklepach ze sprzΩtem komputerowym
r≤wnie┐ mo┐na nabyµ szereg publikacji dotycz╣cych tego systemu: podrΩczniki,
przewodniki, dokumentacjΩ, r≤wnie┐
na p│ytach CD.
Wiele informacji dostΩpnych jest w Internecie.
Microsoft, Corp. posiada sw≤j serwis pod adresem: www.microsoft.com. Mo┐na
tam znaleĵ informacje o wszystkich
produktach oferowanych przez t╣ firmΩ, wersje pr≤bne oprogramowania, poprawki
b│Ωd≤w, nowo£ci, wydarzenia, publikacje. Dla polskich
u┐ytkownik≤w przeznaczona jest strona www.microsoft.com/poland, kt≤ra oferuje
informacje i dostΩp do polskich produkt≤w
Microsoftu, propozycje szkole±, kontakty z partnerami. Interesuj╣ce
informacje mo┐na uzyskaµ przegl╣daj╣c grupy dyskusyjne.
|